Настройте скидки в вашем магазине за 7 шагов

Наличие и размер скидок на товары могут играть решающую роль в принятии решения о покупке, так что не пренебрегайте этим механизмом увеличения продаж. Всего за 7 шагов вы можете настроить скидки в вашем интернет-магазине Shop2YOU.
Системы скидок в интернет-магазинах Shop2YOU
В интернет-магазинах, открытых на платформе Shop2YOU, можно использовать несколько систем скидок:
- простая скидка на товар;
- накопительная система скидок;
- оплата бонусами;
- промокоды;
- скидка по сумме заказа
Вы можете использовать только некоторые из этих систем скидок либо (что лучше) комбинировать различные системы для достижения максимального эффекта. Можно также настраивать порядок применения систем скидок.
Итак, приступим к настройке скидок в вашем интернет-магазине.
Настройте простые скидки на отдельные товары или группы товаров, расположенных в каталоге
При помощи редактора товаров можно задать произвольную скидку в процентах на отдельные товары, а также на все или некоторые товары в заданном каталоге. Если указана скидка на товар, то старая цена отображается красным шрифтом уменьшенного размера и перечеркнутым шрифтом. Рядом со старой ценой крупным шрифтом будет показана новая цена, со скидкой.
Дополнительно товары со скидкой можно выделить меткой для привлечения внимания.
Чтобы задать индивидуальную скидку на товар, откройте страницу редактирования описания товара в разделе Товары административного сайта вашего интернет-магазина и перейдите на вкладку редактирования прайс-листа товара Цены.
Здесь укажите нужную скидку в столбце Скидка,% соответствующей позиции прайс-листа, затем щелкните кнопку Обновить и опубликовать (рис. 1).

Рис. 1. Настройка скидок в прайс-листе товара
Вы также можете указать размер скидки при добавлении новой позиции прайс-листа при помощи поля Скидка,%.
Чтобы задать скидку ко всем или некоторым товарам, расположенным в каталоге, откройте соответствующую рубрику каталога в разделе Товары административного сайта. Далее отметьте флажком товары, для которых требуется установить или изменить скидку. Если нужно указать скидку для всех товаров каталога, отметьте флажок Выделить все.
После выделения товароы щелните ссылку Редактор цен. Откроется одноименное окно, в котором вы сможете выполнять операции с ценами и скидками (рис. 2).
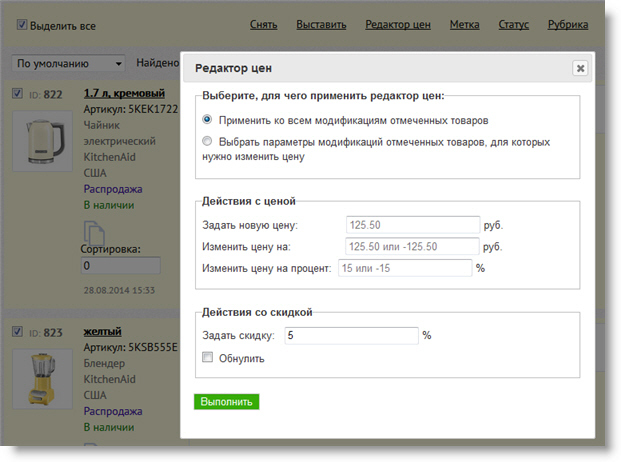
Рис. 2. Окно редактора цен выбранных товаров
Здесь помимо всего прочего вы можете задать значение скидки в поле Задать скидку, либо убрать скидку для всех выбранных товаров, отметив флажок Обнулить. Для изменения скидки щелкните кнопку Выполнить.
Для того чтобы результаты редактирования цен отобразились на витрине интернет-магазина, не забудьте выполнить публикацию каталога.
На странице подробного описания товара старая цены будет показана зачеркнутым шрифтом, а возле нее можно будет увидеть размер скидки (рис. 3).

Рис. 3. Скидка на странице подробного описания товара
Также размеры скидок будут показаны и на страницах каталога, где расположены товары со скидками.
Добавьте метки к товарам, которые продаются со скидкой. Так покупателю будет легче их найти
Чтобы покупатель сразу заметил товары со скидками в каталоге среди других товаров, добавьте к ним метку Распродажа.
Для добавления метки откройте в редакторе товара вкладку Основные атрибуты товара, и в списке Метка выберите название нужной метки, а именно метку Распродажа. После сохранения изменений выполните публикацию.
Также есть возможность поставить метки сразу на все или только некоторые товары, расположенный в заданном каталоге. Для этого откройте каталог в разделе Товары административного сайта и отметьте флажком товары, для которых требуется установить или изменить метку. Если нужно указать скидку для всех товаров каталога, отметьте флажок Выделить все (рис. 4).
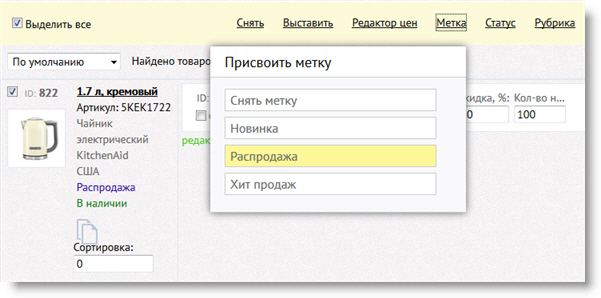
Рис. 4. Установка или изменение метки для группы товаров в каталоге
После групповой установки меток необходимо выполнить полную публикацию страниц витрины.
На рис. 5 показано, как выглядит оформление товаров со скидкой и метками на витрине интернет-магазина.

Рис. 5. Оформление товаров со скидками и метками
Можно ли добавить свои метки, настроить их или изменить внешний вид меток?
Да, это возможно. Чтобы настроить метки, откройте в разделе Товары подраздел Справочники, а там раздел Метки (рис. 6.).
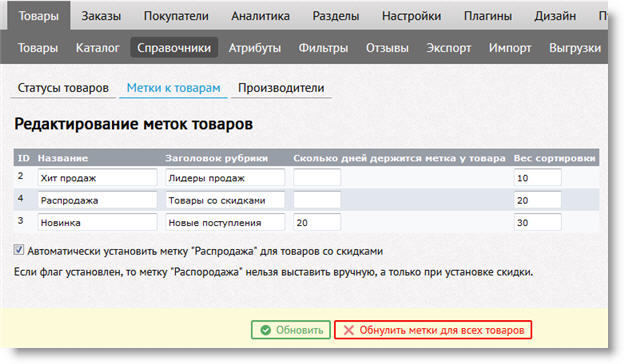
Рис. 6. Редактор меток к товарам
В поле Название вы указываете текстовую надпись, расположенную рядом с графическим значком метки. Поле Заголовок рубрики определяет название раздела главной страницы, в котором будут показаны товары с данной меткой.
Здесь также можно настроить период времени в днях, в течении которого будет установлена метка у товара. Например, вы можете предоставить скидку только на месяц, и тогда можно задать в соответствующем столбце значение 30. Этот параметр важен обычно для новых товаров — вы можете указать, сколько дней показывать метку Новинка.
Если вам нужно создать новую метку или изменить значок существующей метки, напишите заявку в административном сайте вашего интернет-магазина, и мы внесем необходимые изменения.
Настройте накопительную систему скидок для стимуляции повторных покупок в вашем магазине
Накопительная система скидок предполагает, что размер скидки, предоставляемой покупателю, зависит от суммы всех его покупок. Разумеется, администратор магазина может подготовить таблицу соответствия суммы покупок и предоставляемой скидки.
Накопительная система скидок не только стимулирует к покупке, но и повышает повторные продажи. При ее использовании покупателю выгодно приобретать товар именно в вашем магазине, т.к. каждая покупка увеличивает скидку.
Откройте вкладку Скидки в разделе Заказы административного сайта интернет-магазина (рис. 7).
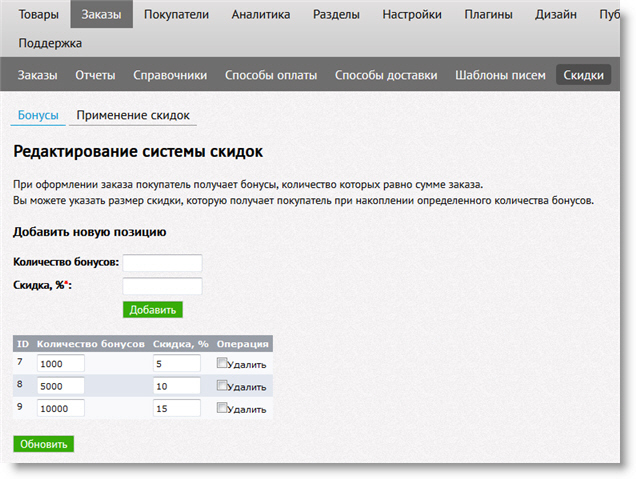
Рис. 7. Редактор накопительной системы скидок
Добавьте в таблицу необходимое количество строк, указав размер скидки для нескольких значений накопленных бонусов. При редактировании таблицы для сохранения результата щелкните кнопку Обновить.
Теперь в вашем магазине включена система бонусов. Если покупатель оформит заказы на сумму, достаточную для получения бонусов, то в корзине он увидит размер предоставленной ему скидки, а также сколько бонусов ему будет начислено при совершении покупки (рис. 8).
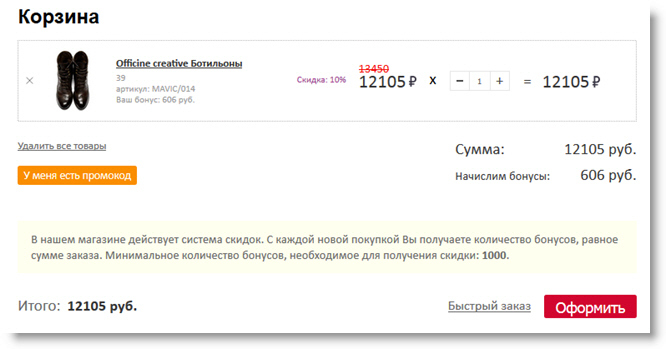
Рис. 8. Покупателю будет предоставлена скидка и начислены бонусы
Включите оплату бонусами. Это даст покупателю возможность сэкономить средства при совершении последующих покупок
Когда покупатель совершает заказ в вашем магазине, ему может начисляться определенное количество бонусов (условных единиц). Впоследствии покупатель может потратить эти бонусы на оплату следующего заказа.
Количество бонусов может зависеть от суммы заказа. Эта зависимость настраивается администратором интернет-магазина, открытого на сервисе Shop2YOU.
Бонусная система стимулирует покупателя снова вернуться в ваш магазин, т.к. теперь у него есть скидка в виде бонусов.
Чтобы покупатель мог потратить начисленные ему при оформлении заказов бонусы на оплату будущих покупок, установите плагин Оплата заказа бонусами.
После установки плагина щелкните кнопку Настроить и укажите два параметра — процент суммы заказа, доступный для оплаты бонусами, а также процент стоимости товара, начисляемый покупателю при выполнении заказа (рис. 9).
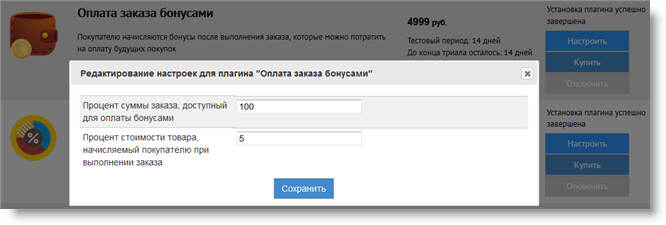
Рис. 9. Настройка плагина оплаты бонусами
Чтобы информация о бонусах появилась на страницах товаров, после установки плагина Оплата заказа бонусами необходимо выполнить полную публикацию.
Как включить оплату бонусами в работу?
Откройте страницу выполненного заказа в административном сайте и в списке Статус выберите строку Выполнен-Доставлен. Затем щелкните кнопку Сохранить.
Теперь покупателю начислены бонусы, и при оформлении следующего заказа он сможет указать, какое количество бонусов нужно потратить на оплату заказа (рис. 10).
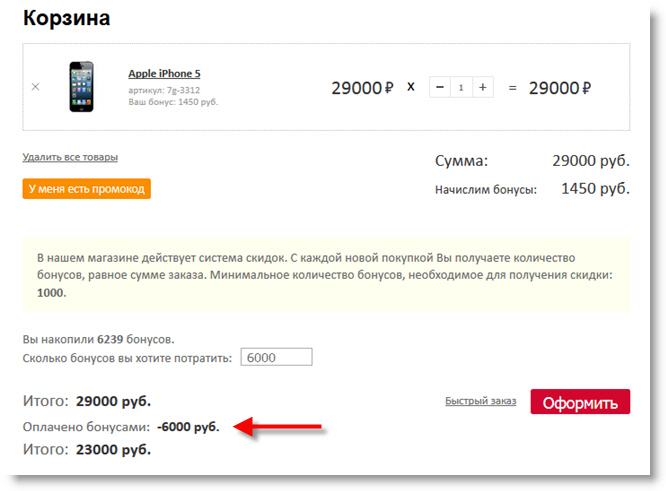
Рис. 10. Частичная оплата заказа бонусами
Как видите, теперь покупателю нужно будет заплатить за товар меньше.
Используйте промокоды для предоставления одноразовых скидок. Размер таких скидок можно настраивать
Промокоды — это механизм предоставления одноразовых скидок. Вы придумываете какую-нибудь текстовую строку, например, "Обувь2019", и сообщаете ее покупателям. Когда покупатель оформляет заказ, он указывает строку промокода и получает скидку. Размер скидки, соответствующей строке промокода, задается администратором магазина.
Промокоды могуть действовать как на весь заказ, так и на отдельные позиции в заказе.
Как предоставлять промокоды покупателям?
Здесь вы можете использовать самые разные механизмы. Промокоды можно сообщать в рассылках, публиковать в новостях на сайте, сообщать покупателям при посещении пунктов выдачи товара или розничных точек продаж, передавать покупателям вместе с товаром при доставке.
Можно предоставлять промокоды тем, кто подпишется на вашу новостную рассылку, кто приобретет определенный товар или наберет товаров в заказе на определенную сумму. Тут все ограничивается только вашей фантазией.
Чтобы использовать промокоды, вам нужно установить плагин с названием Промокоды. После установки щелкните кнопку Настроить. Появится окно, где можно ограничить применение промокодов только к товарам, на которые не предоставляется скидка (рис. 11).
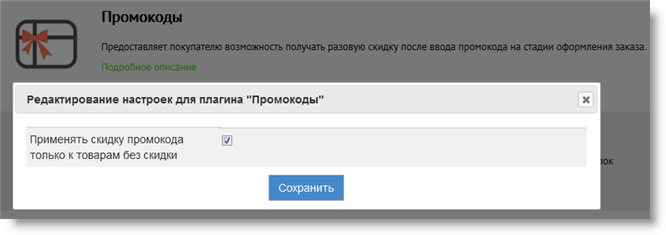
Рис. 11. Настройка плагина промокодов
Для добавления промокодов откройте в административном сайте раздел Заказы, подраздел Скидки, и, наконец, вкладку Промокоды (рис. 12).
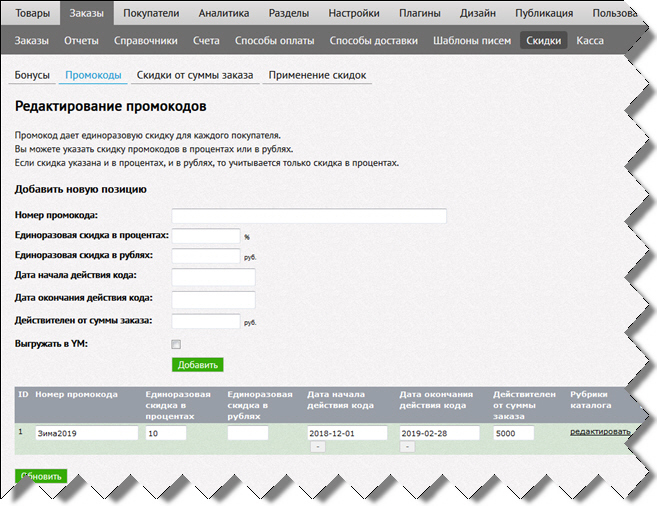
Рис. 13. Редактор промокодов
Чтобы добавить промокод, заполните форму. В поле Номер промокода укажите строку промокода, которая может содержать буквы и цифры. Далее укажите размер предоставляемой одноразовой скидки в процентах или в рублях, дату начала и окончания действия промокода.
Кроме того, вы можете ограничить действие промокода заказами на сумму, превышающую заданное значение, а также включить флажок выгрузки промокода в Яндекс.Маркет.
Список добавленных ранее промокодов расположен сразу под формой, и здесь вы можете редактировать или удалять промокоды.
Покупатель увидит кнопку Применить промокод при оформлении заказа. Далее ему будет нужно щелкнуть эту кнопку и ввести строку промокода. В результате он увидит параметры введенного промокода, размер полученной скидки, а также итоговую суму покупки (рис. 14).
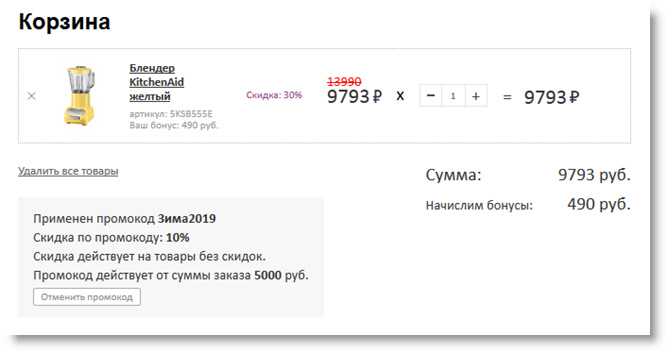
Рис. 14. Применен промокод
Предоставляйте скидки по сумме заказа
Вы можете предоставлять покупателю скидку на заказ, размер которой будет зависеть от общей суммы заказа. Таблицу соответствия размера скидки и соответствующей суммы заказа настраивает администратор магазина.
Скидка по сумме заказа стимулирует покупателя к увеличению общей суммы заказа, т.к. чем больше он потратит денег на заказ, тем больше ему вернется средств в виде скидки.
Установите плагин Скидка от суммы заказа. После установки щелкните кнопку Настроить. Вы увидите окно настройки, в котором можно разрешить применение скикди только к товарам, на которые нет скидок (рис. 15).
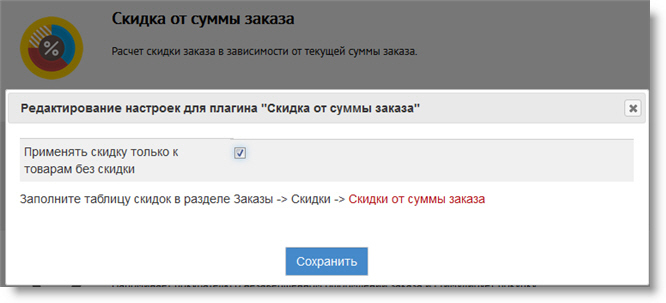
Рис. 15. Настройка плагина Скидка от суммы заказа
Для редактирования таблицы соответствия скидок сумме заказа откройте раздел Заказы административного сайта, подраздел Скидки, и перейдите на вкладку Скидки от суммы заказа (рис. 16).
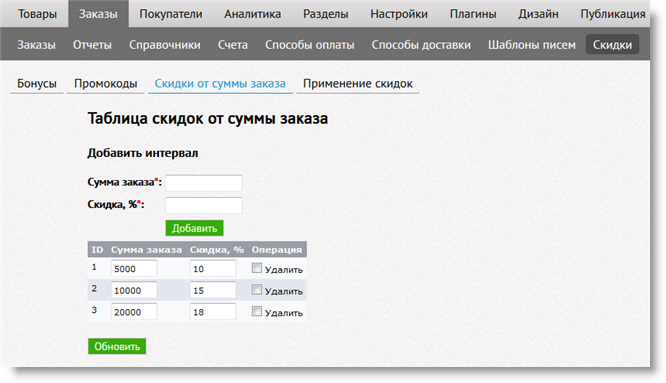
Рис. 16. Таблица зависимости скидок от суммы заказа
Если покупатель оформляет заказ и его сумма достаточна для получения скидки, в корзине показывается размер скидки, старая и новая цена, а также размеры скидок из подготовленной вами таблицы (рис. 17).
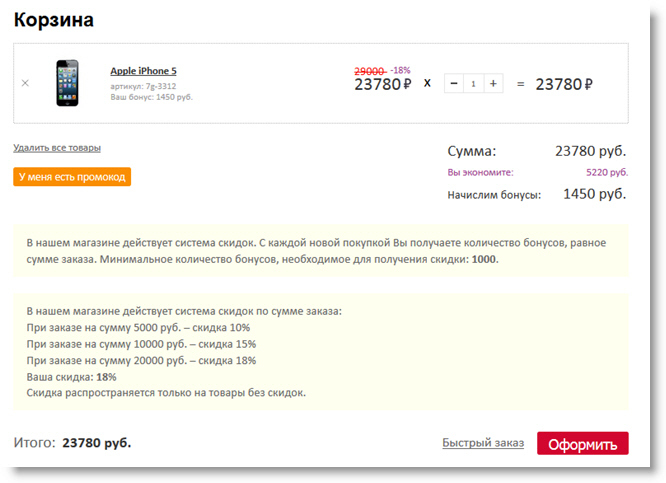
Рис. 17. Отображение скидки от суммы заказа в корзине
Настройте нужный порядок применения скидок, действующих в вашем интернет-магазине
Если в вашем интернет-магазине применяются одновременно различные системы скидок, то имеет смысл настроить порядок их применения. Для этого в разделе Заказы откройте подраздел Скидки, а затем откройте вкладку Применение скидок (рис. 18).
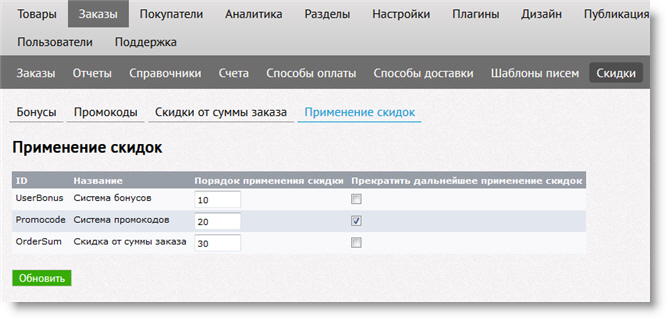
Рис. 18. Настройка порядка применения скидок
Здесь вы увидите список установленных систем скидок. В столбце Порядок применения скидки можно задавать веса, определяющие, в каком порядке будут использоваться скидки.
На рис. 18 установлен такой порядок, при которой в первую очередь будет использована система бонусов, затем система промокодов, и, наконец, скидка от суммы заказа.
В столбце Прекратить дальнейшее применение скидок установлен флажок в строке системы промокодов. Это означает, что если используется система бонусов и система промокодов, то скидка от суммы заказов предоставляться не будет.