18.1. Кассовая программа Shop2YOU
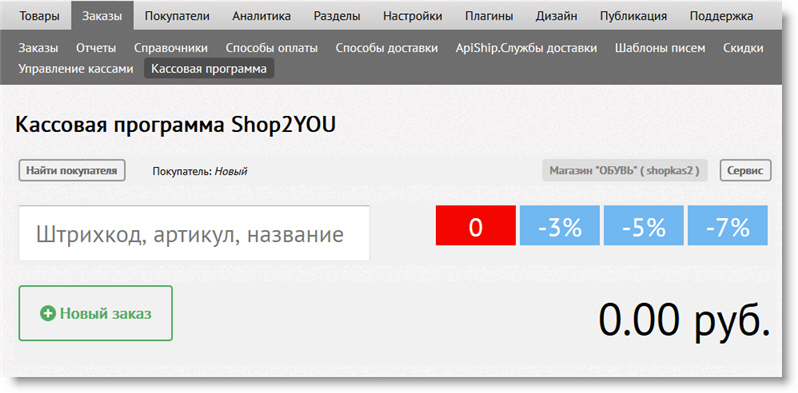
В административный сайт вашего интернет-магазина, открытого на SAAS-сервисе Shop2YOU, встроена кассовая программа Shop2YOU.
Эта программа необходима, если помимо интернет-магазина у вас есть точки продаж или пункты выдачи, где вы принимаете от покупателей наличные деньги или банковские карты. В каждой такой точке продаж по закону 54-ФЗ у вас должна быть онлайн-касса, способная печатать бумажные чеки.
При использовании кассовой программы Shop2YOU вам потребуется недорогая касса Кассир-57Ф с фискальным накопителем. Кроме этого, в помещении точки продаж нужно будет установить простейший компьютер, способный работать под управлением ОС Linux (например, Raspberry Pi). Такой компьютер используется в качестве шлюза и нужен один на все кассы, подключенные к локальной сети точки продаж или пункта выдачи. Также потребуется соединение с интернетом, лучше всего проводное, но можно и через модем 4G.
Наши специалисты помогут приобрести, установить и настроить необходимое оборудование, или отправят вам необходимые инструкции для самостоятельной установки.
С помощью кассовой программы ваш кассир сможет одним щелчком мыши предоставить покупателю скидку, создать заказ и распечатать бумажный чек. Можно выполнить повторную печать чека по номеру заказа и печать чека возврата. Предусмотрены удобные настройки кассовой программы для учета особенностей вашего интернет-магазина.
Переда началом работы с кассовой программой Shop2YOU отправьте заявку на подключение и настройку через раздел поддержки административного сайта вашего интернет-магазина. Наши специалисты свяжутся с вами и выполнят все необходимые работы.
Для того чтобы открыть кассовую программу Shop2YOU, в административном сайте выберите в меню Заказы строку Кассовая программа или воспользуйтесь кнопкой Касса панели быстрого доступа.
Оформление заказа для нового покупателя
Сразу после запуска кассовая программа готова к оформлению заказа для нового покупателя. Чтобы оформить заказ, кассир прежде всего должен найти товар, отобранный покупателем, в базе данных интернет-магазина, и добавить его в заказ. Далее нужно подтвердить заказ, принять от покупателя наличные деньги или пластиковую карту, и напечатать чек.
Добавление товаров в заказ
Чтобы добавить товар в заказ, введите его название, штрихкод или артикул в поле Штрихкод, артикул, название, а затем нажмите клавишу Enter на клавиатуре. Название можно вводить не полностью. Для ввода штрихкода удобно использовать сканер штрихкодов.
После ввода этой информации вы увидите панель Выбор товара (рис. 18.1).
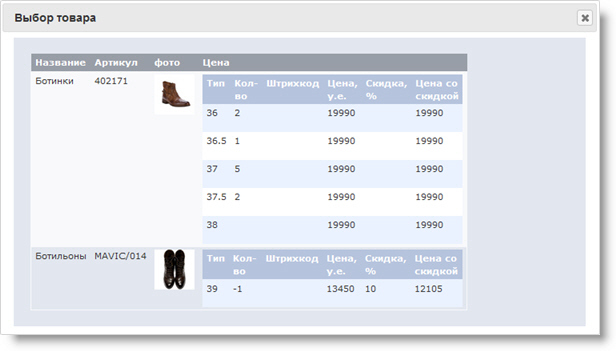
Рис. 18.1. Панель Выбор товара
Выберите в этой панели нужную позицию, щелкнув соответствующую строку левой клавишей мыши. Товар будет добавлен в заказ.
На рис. 18.2 мы показали окно кассовой программы Shop2YOU после добавления двух товаров.
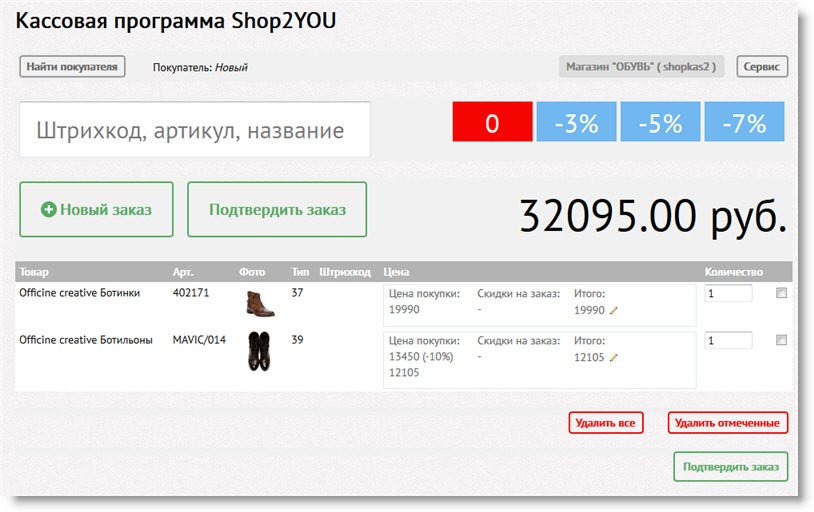
Рис. 18.2. В заказ добавлены товары
При необходимости вы можете здесь изменить количество позиций заказа, удалить отмеченные или все позиции.
После изменения количества для сохранения щелкните кнопку Сохранить количество с изображением дискеты. Если нужно отказаться от изменений, воспользуйтесь кнопкой Отменить изменение количества с изображением знака минус (рис. 18.3).

Рис. 18.3. Кнопки Сохранить количество и Отменить изменение количества
После изменения состава заказа стоимость будет автоматически пересчитана.
Подтвреждение заказа
Когда состав заказа будет окончательно сформирован, для подтверждения заказа щелкните кнопку Подтвердить заказ. Как только вы это сделаете, кассовая программа Shop2YOU будет готова к приему денег и печати чека (рис. 18.4).
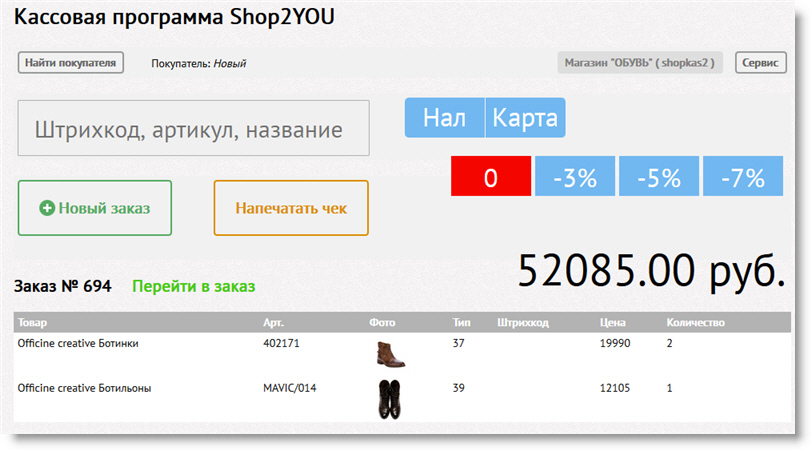
Рис. 18.4. Кассовая программа готова к приему денег и печати чека
Сразу после подтверждения заказа будет списано соответствующее количество товаров со склада. Если у вашего интернет-магазина имеется несколько офлайн точек продаж или пунктов выдачи, то используется общий складской учет. Поэтому вам не придется предпринимать каких-либо специальных действий для учета нескольких каналов продаж, работающих одновременно.
С помощью кнопок -3%, -5% и -7% синего цвета, расположенных в правой части окна кассы, можно быстро предоставить покупателю скидку. Если щелкнуть одну из этих кнопок, сумма заказа будет соответствующим образом скорректирована. Для отмены скидки воспользуйтесь красной кнопкой с цифрой 0.
Если покупатель расплачивается наличными, щелкните кноппку Нал и введите сумму средств, которые покупатель передал кассиру. Например, на рис. 18.5 покупатель дал кассиру 54000 руб. при стоимости заказа 52085 руб. Кассовая программа автоматически посчитала сдачу (1915 руб.), которую кассир должен передать покупателю.
Когда покупатель оплачивает заказ пластиковой картой, то воспользуйтесь кнопкой Карта. В этом случае сумму средств, полученных от покупателя, вводить не надо, т.к. она будет равна стоимости заказа.

Рис. 18.5. Внесены наличные
Далее для печати чека щелкните кнопку Напечатать чек. После того как чек будет напечатан, на экране появится сообщение, показанное на рис. 18.6.
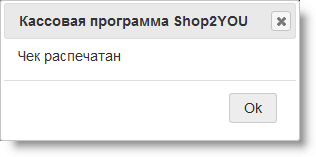
Рис. 18.6. Чек распечатан
Закройте его, щелкнув кнопку Ok.
Вид оплаты (наличные или безналичные) будет отражен в чеке, поэтому используйте кнопки Нал и Карта правильно, в соответствии с тем, каким именно образом покупатель оплачивает заказ.
Повторная печать чека
Если в кассе кончилась бумажная лента и ее вовремя не заменили, может потребоваться повторная печать чека. Чтобы напечатать чек повторно, достаточно щелкнуть еще раз кнопку Напечатать чек. При этом не выполняется повторная отправка данных в ОФД.
Также вы можете напечатать чек по номеру заказа. Для этого щелкните кнопку Сервис, расположенную над кнопками скидок, и выберите строку Печать чека по номеру заказа.
Введите в появившемся окне номер заказа, щелкните кнопку ОК. Чек будет распечатан.
Печать чека возврата
Если покупатель хочет вернуть товар, то кассир должен распечатать ему чек возврата. Для печати чека возврата нужно прежде всего найти номер заказа. Это можно сделать в разделе Заказы административного сайта интернет-магазина по дате и сумме заказа.
Определив номер заказа, откройте страницу заказа в административном сайте. Далее откройте вкладку Печать чеков и щелкните кнопку Оформить чек возврата (рис. 18.7).
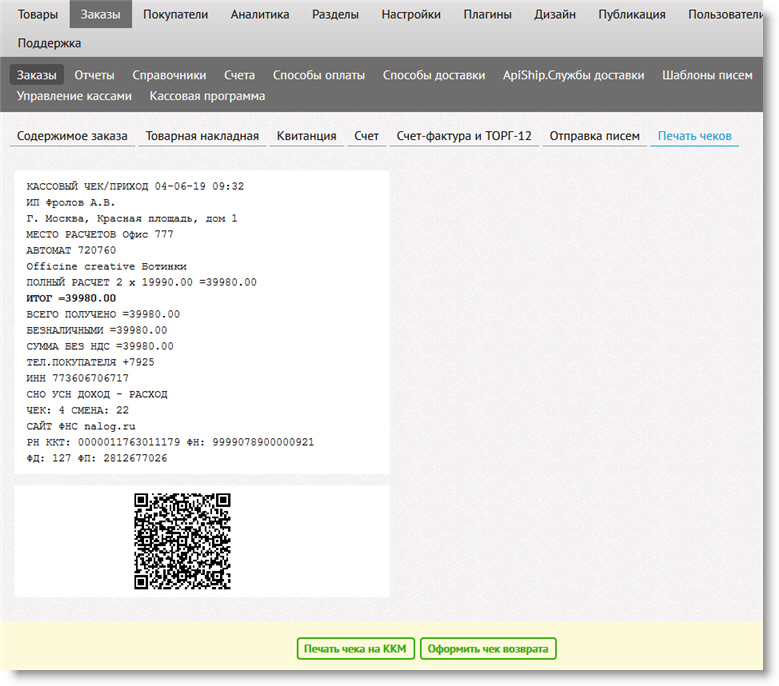
Рис. 18.7. Печать чека возврата
С помощью кнопки Печать чека на ККМ здесь можно также выполнить повторную печать чека прихода.
Выключение шлюза и касс
Перед уходим с рабочего места необходимо выключить кассовые аппараты и шлюз. Это нужно делать с помощью специального сайта управления кассами (рис. 18.8), доступ к которому будет настроен специалистами сервиса Shop2YOU при установке кассовой программы.
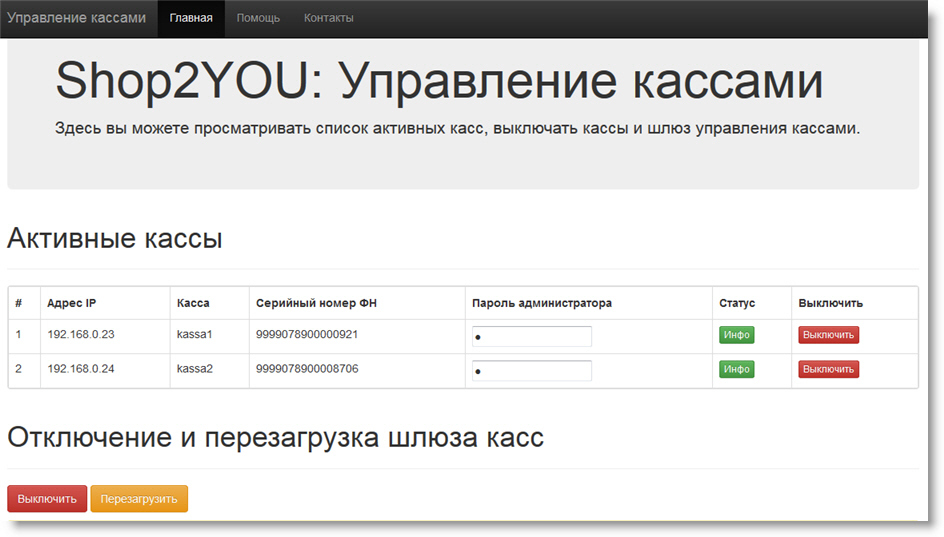
Рис. 18.8. Сайт управления кассами
Для того чтобы выключить кассу, нужно ввести в поле Пароль администратора строку, полученную при установке кассовой программы, а затем щелкнуть кнопку Выключить. Эту операцию следует проделать со всеми кассами. Далее нужно выключить кассу с помощью выключателя, расположенного на корпусе кассы, в соответствии с документацией, которая поставляется вместе с кассой.
Чтобы выключить шлюз, обеспечивающий передачу фискальных данных из интернет-магазина в кассы, воспользуйтесь кнопкой Выключить.
Внимание! Никогда не оставляйте без присмотра (например, на ночь) включенные кассы, шлюз, ноутбук или любое другое электрооборудование!
Если в магазине часто отключается электропитание, мы рекомендуем использовать для касс, шлюза и настольных компьютеров источники бесперебойного питания (ИБП). Это снизит вероятность повреждения обородования при внезапных отключениях или скачках электропитания.