4.5. Добавление атрибутов товаров
Вы можете настроить свой интернет-магазин, открытый на сервисе Shop2YOU, для продажи товаров определенного типа. C этой целью в описание товара можно добавить набор свойств (атрибутов), специфических для того или иного типа товаров, а также атрибуты модификаций цен.
Например, если вы продаете матрасы, то в качестве дополнительного атрибута можете добавить жесткость. Атрибуты модификаций позволят вам устанавливать цены на матрасы разных размеров.
Добавление атрибутов товара
Чтобы добавить атрибуты товаров, откройте раздел Товары и затем выберите раздел Атрибуты. В окне браузера появится список расширенных атрибутов (рис. 4.5.1).

Рис. 4.5.1. Раздел добавления атрибутов товара.
Щелкните ссылку Добавление нового атрибута. Появится форма добавления нового атрибута товара, показанная на рис. 4.5.2.
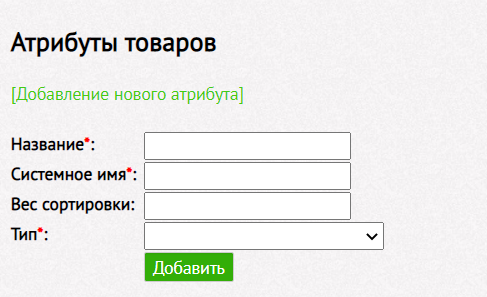
Рис. 4.5.2. Форма добавления атрибутов.
В поле Название необходимо ввести название добавляемого поля, такое как, например, "Вес", "Ширина", "Мощность" и т.п. При этом поле Системное имя будет автоматически заполнено с применением транслитерации.
Системное имя используется для создания столбца в базе данных. Мы рекомендуем его не редактировать, если вы точно не знаете, что и зачем делаете.
При помощи поля Вес сортировки можно изменять взаимное расположение добавленных атрибутов в описании товара.
И, наконец, список Тип позволяет задать один из нескольких типов добавляемых полей:
- Текст
- Выпадающий список
- Множественный выбор
- Число
- Флаг
- Неформатированный текст
- Форматированный текст
Тип Текст подходит для однострочного текста, такого, например, как "Вес" или "Мощность". Если нужно создать многострочный текстовый атрибут, то можно выбрать тип Неформатированный текст (будет редактироваться обычным редактором) или Форматированный текст (для редактирования визуальным редактором).
Если у свойства есть определенный набор значений, из которых администратор выбирает только одно значение, используйте тип Выпадающий список. Если можно выбрать несколько значений, то применяйте тип Множественный выбор.
Тип Число соответствует обычным числовым данным, а тип Флаг имеет значение "Да" или "Нет", задавая наличие или отсутствие какгог-либо свойства.
На рис. 4.5.3 мы показали таблицу атрибутов различного типа, сформированную описанным выше способом.
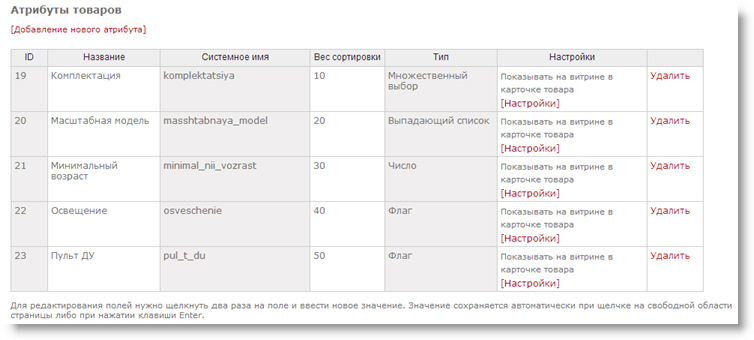
Рис. 4.5.3. Таблица расширенных атрибутов.
Строки таблицы можно редактировать, если сделать двойной щелчок левой клавишей мыши по ячейке, изменить ее значение, а затем щелкнуть мышью в любом месте окна браузера.
Вы можете задавать, где будут показаны расширенные атрибуты, и нужно ли их значения выгружать в Яндекс.Маркет, если щелкните ссылку Настройки в строке соответствующего атрибута. Появится окно, показанное на рис. 4.5.4.
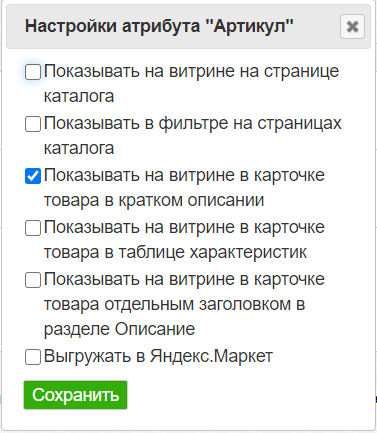
Рис. 4.5.4. Настройка атрибута.
Расширенные атрибуты могут показываться:
- в фильтре на страницах каталога;
- в фильтрах на страницах каталога;
- в карточке товара в кратком описании;
- в карточке товара в таблице характеристик;
- в карточке товара отдельным заголовком в разделе Описание;
- можно выгрузить в Яндекс.Маркет
У вас есть возможность показывать добавленные атрибуты одновременно в этих трех местах, либо в каком-то одном месте.
После добавления расширенных атрибутов на странице редактирования карточки товара появится блок Расширенные атрибуты товара (рис. 4.5.5).
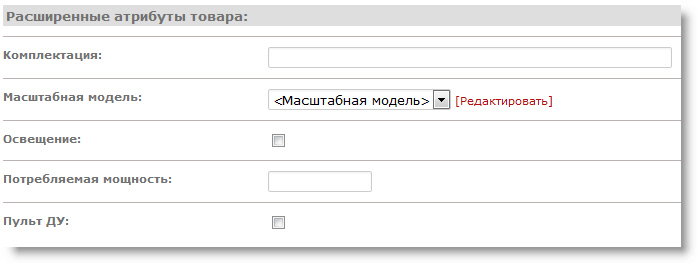
Рис. 4.5.5. Редактирование значение атрибутов на странице товара.
Здесь нужно заполнить значение расширенных атрибутов, пользуясь ссылками Редактировать, полями ввода и флажками. Щелкнув ссылку Редактировать, вы увидите окно Редактирование вариантов (рис. 4.5.6).
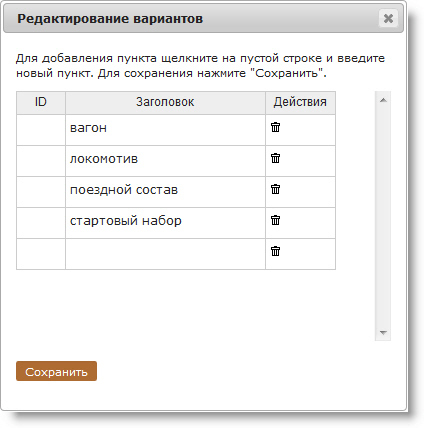
Рис. 4.5.6. Заполнение атрибута Комплектация в окне вариантов.
Для того чтобы добавить вариант, щелкните левой клавишей мыши пустую строку и ввдите значение. После ввода всех значений щелкните кнопку Сохранить.
Теперь вы можете перейти в карточку товара и заполнить настроенный блок Расширенные атрибуты товара (рис. 4.5.7).
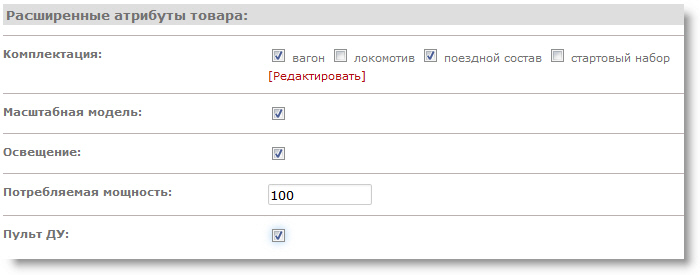
Рис. 4.5.7. Расширенные атрибуты в карточке товара.
Чтобы значения добавленных расширенных атрибутов появились на витрине, выполните публикацию. На рис. 4.5.8 показан результат публикации товара с расширенными атрибутами.
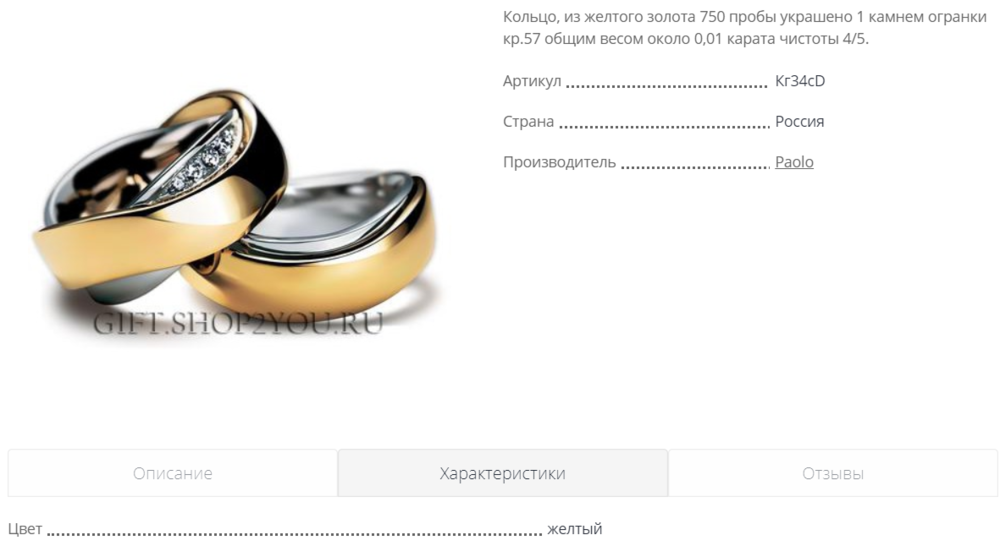
Рис. 4.5.8. Добавленные атрибуты в карточке товара.
Расширенные атрибуты позволят настроить ваш магазин на продажу товаров того или иного вида.
Эти атрибуты после добавления автоматически добавляются в файл экспорта. При импорте появляется возможность выбрать расширенные поля.
Настройка атрибутов модификаций цен
Чтобы настроить атрибуты модификаций цен, откройте в разделе Товары подраздел Атрибуты, и затем вкладку Атрибуты модификаций (рис. 4.5.9).
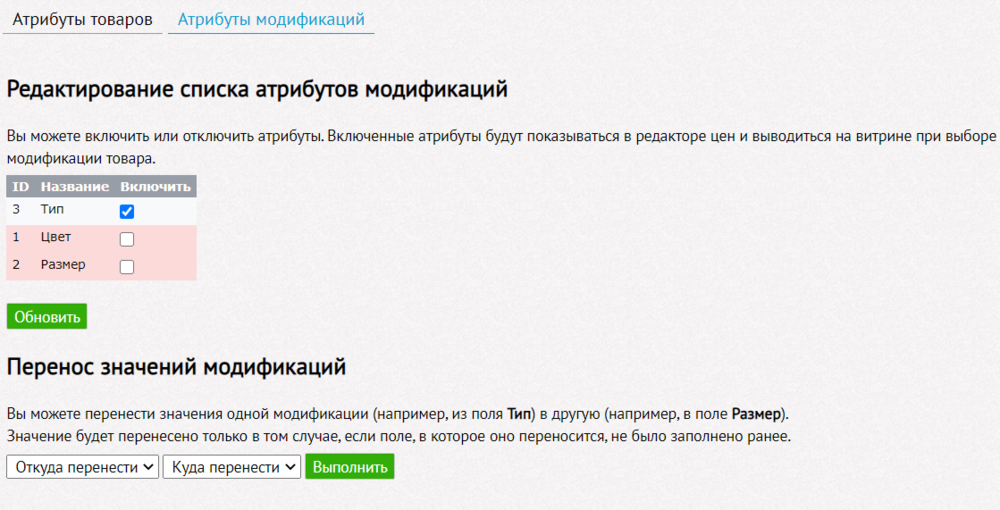
Рис. 4.5.9. Настройка атрибутов модификаций.
Здесь вы можете включать и отключать такие атрибуты модификаций цен, как Тип, Цвет и Размер. Если атрибут выключен, он будет недоступен в редакторе цен и не будет показываться на витрине в карточке товара.
При помощи блока Перенос значений модификаций можно скопировать значения модификаций, например, из поля Тип в поле Размер. Это необходимо если магазин раньше использовал для хранения модификаций другое поле.