Приложение 7. Очистка кеша браузера
Для того чтобы ускорить отображение страниц, браузер сохраняет локально на вашем компьютере (кеширует) статические данные — страницы HTML и файлы изображений. Данные, которые были кешированы, повторно не запрашиваются с сервера, а загружаются с диска вашего компьютера. За счет этого страница открывается быстрее, ведь кешированные данные не нужно повторно загружать через Интернет.
При этом может возникнуть ситуация, когда вы меняете изображение на сайте своего интернет-магазина или значок (иконку) FavIcon, но браузер в результате кеширования показывает старое изображение или старый значок.
Кеширование данных в браузере ускоряет загрузку страниц, но при обновлении изображений или значка FavIcon из-за кеширования вы можете увидеть на странице старые изображения
Как же сбросить кеш и заставить браузер загрузить страницу и изображения заново?
Универсальный сбособ обновления страницы — нажать квлаишу F5 или комбинацию клавиш Ctrl+F5 (в последнем случае повторно загружаются изображения). К сожалению, этот способ не всегда помогает, и в этом случае приходится очищать кеш браузера при помощи средств самого браузера.
Способ очистки кеша разный в разных браузерах, поэтому мы рассмотрим их отдельно для каждого из набиболее распространенных браузеров.
Google Chrome
Для доступа к настройкам браузера щелкните значок с тремя горизонтальными линиями, расположенный в правом вернем углу окна браузера. На рис. П7.1 этот значок отмечен красным прямоугольником.
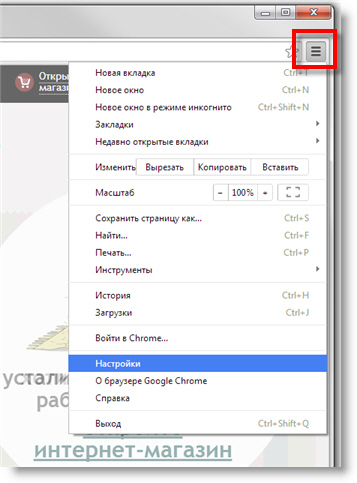
Рис. П7.1. Настройки браузера Google Chrom.
Далее выберите из меню строку Настройки. В окне браузера появится новая вкладка история, показанная на рис. П7.2.
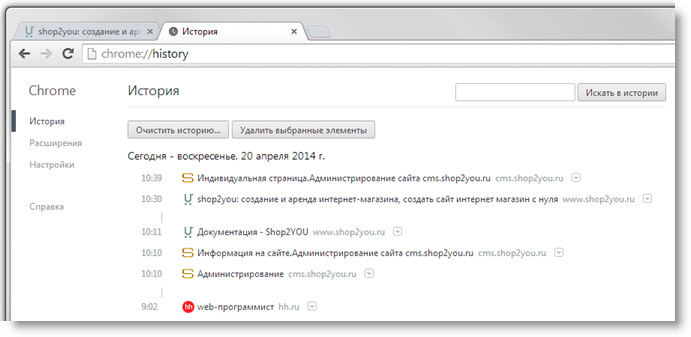
Рис. П7.2. Вкладка История.
Здесь Вам нужно щелкнуть кнопку Очистить историю. В окне браузера появится панель Очистить историю (рис. П7.3).
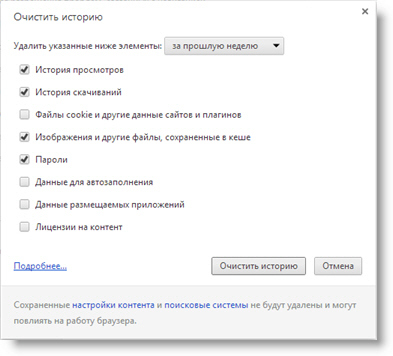
Рис. П7.3. Очистка истории.
Для того чтобы очистить кеш браузера, отметьте в этой панели флажок Изображения и другие файлы, сохраненные в кеше, а затем щелкните кнопку Очистка истории.
Mozilla Firefox
Для очистки кеша в браузере Mozilla Firefox откройте меню настроек. Для этого щелкните левой клавишей мыши меню Firefox, расположенное в левом верхнем углу окна браузера, затем выберите меню Настройки, и в меню второго уровня щелкните строку Настройки (рис. П7.4).
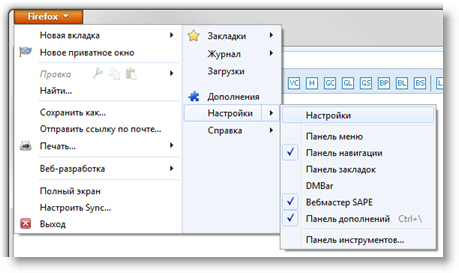
Рис. П7.4. Настройки браузера Mozilla Firefox.
Далее Вам нужно открыть вкладку Приватность (рис. П7.5).
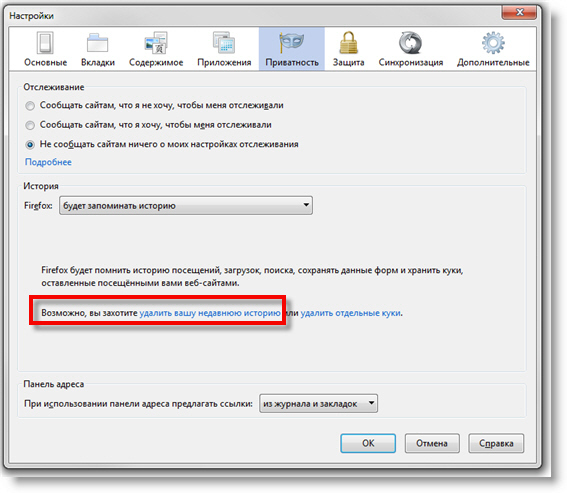
Рис. П7.5. Вкладка Приватность.
Щелкните на вкладке Приватность ссылку удалить вашу недавнюю историю, выделенную на рис. П7.5 красным прямоугольником. Вы увидите окно Удаление всей истории, показанное на рис. П7.6.
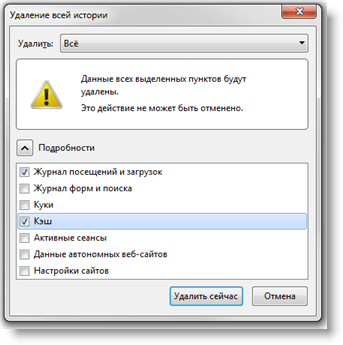
Рис. П7.6. Удаление кеша.
Здесь нужно отметить флажок Кэш, а затем щелкнуть кнопку Удалить сейчас.
Microsoft Internet Explorer
Для очистки кеша в браузере Microsoft Internet Explorer откройте меню, щелкнув левой клавишей мыши значок с изображением шестеренки, расположенный в правом верхнем углу окна браузера (рис. П7.7).
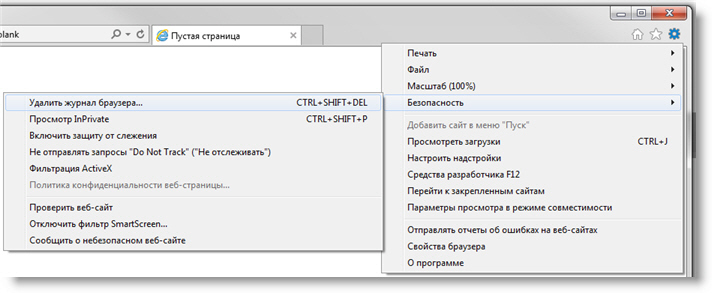
Рис. П7.7. Удаление журнала браузера.
Далее выберите меню второго уровня Безопасность, и щелкните строку Удалить журнал браузера. На экране появится окно Удаление истроии обзора, показанное на рис. П7.8.
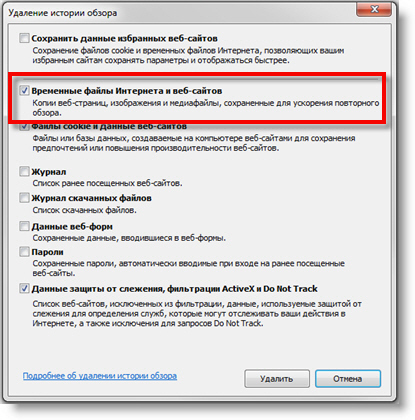
Рис. П7.8. Удаление временных файлов.
Здесь вам нужно отметить флажок Временные файлы Интернета и веб-сайтов, а затем щелкнуть кнопку Удалить.
Safari
Для доступа к настройкам бразуера Safari щелкните изображение шестеренки, расположенное в правом верхнем углу окна браузера. Вы увидите меню настроек (рис. П7.9).
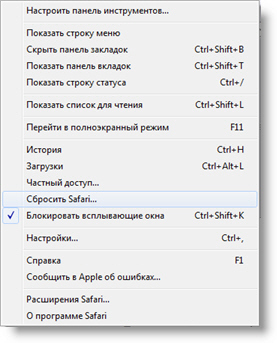
Рис. П7.9. Сброс Safari.
Щелкните в этом меню строку Сбросить Safari. Октроется окно, показанное на рис. П7.10.

Рис. П7.10. Удаление истории.
Отметьте флажок Удалить все данные веб-сайтов и щелкните кнопку Сбросить.
Opera
Для очистки кеша в браузере Opera откройте меню Opera, щелкнув его значок, расположенные слева вверху окна браузера (рис. П7.11).

Рис. П7.11. Удаление личных данных.
Затем выберите меню Настройки и щелкните в нем строку Удалить личные данные. Появится окно Удаление личных данных (рис. П7.12).
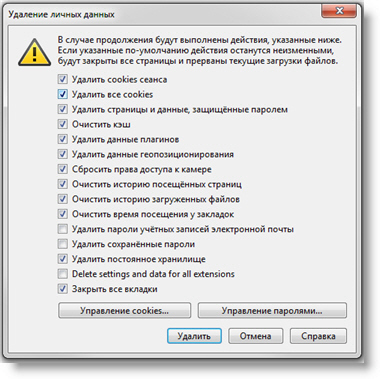
Рис. П7.12. Очистка кеша.
Отметьте здесь флажок Очистить кеш и щелкните кнопку Удалить.